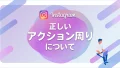インスタグラムを始めたいけど、
アプリのインストールや初期設定が面倒…という方はいませんか?
今回はインスタグラムのアカウント作成について
初心者の方でもできるように解説していきます!
また、インスタグラムは通常の個人アカウントの他に
プロアカウントというものがあります。
「わざわざ切り替える必要ある?」と疑問をお持ちの方も
いらっしゃると思います。
プロアカウントのメリット・デメリットから切り替え方まで
ご紹介しているのでぜひご覧ください。
アカウント作成の手順
早速アカウント作成の手順について解説していきます。
1. Instagramアプリをインストールする
お使いのデバイスからURLをタップしてください。
iOS(iPhoneユーザー)
https://apps.apple.com/jp/app/instagram/id389801252
Android
https://play.google.com/store/apps/details?id=com.instagram.android&hl=ja&gl=US
2. アプリを開き、新しいアカウントを作成をタップ
facebookアカウントを使ってInstagramのアカウントを作成することができますが、facebookと連携したくない場合は、電話番号またはメールアドレスで登録に進みます。
3. 電話番号またはメールアドレスを入力
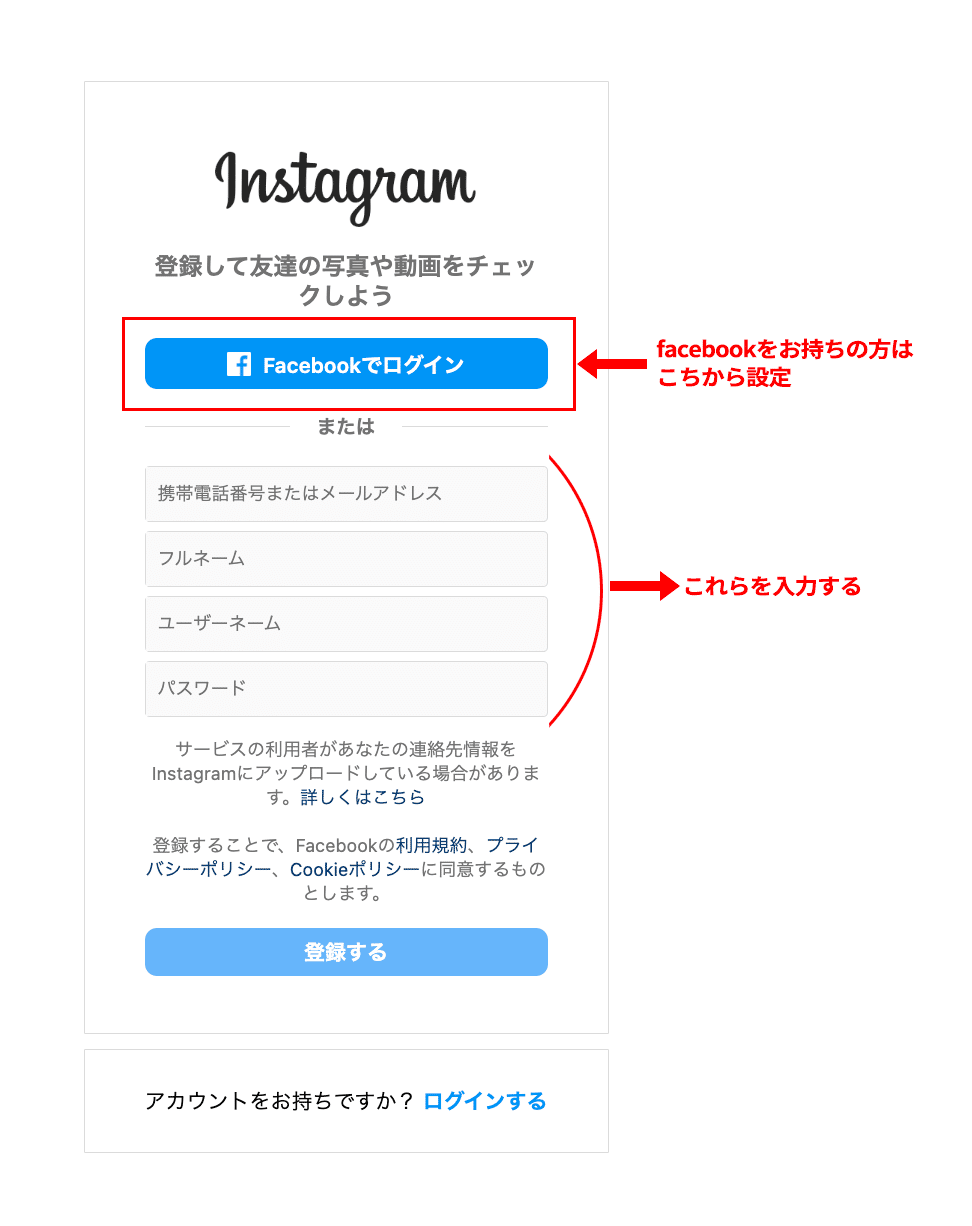
4.届いた6桁の認証コードを入力
登録した電話番号またはメールアドレスに、認証コードが送信されます。
もし届かない場合は、登録内容の変更または認証コードの再送信をします。
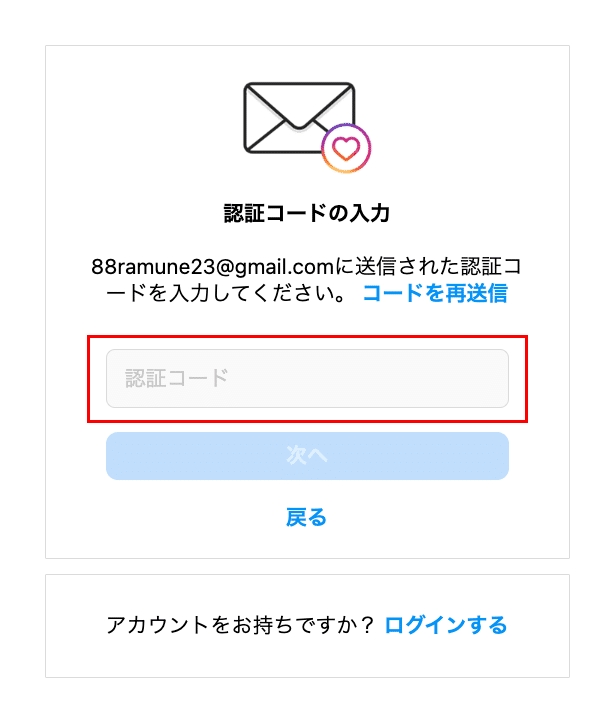
5. 名前を登録
名前を登録します。
名前は後で変更もできます。
6. パスワードを設定する
パスワードは、忘れないようにしっかりメモを取って保管しておきましょう。
7. 誕生日を登録
誕生日は公表されません。
登録した誕生日から年齢が13歳以上となるよう設定してください。
13歳未満で設定してしまった場合、
「あなたはInstagramを利用できる年齢条件を満たしていないようです」と
いうメッセージが表示されアカウントが削除されてしまいます。
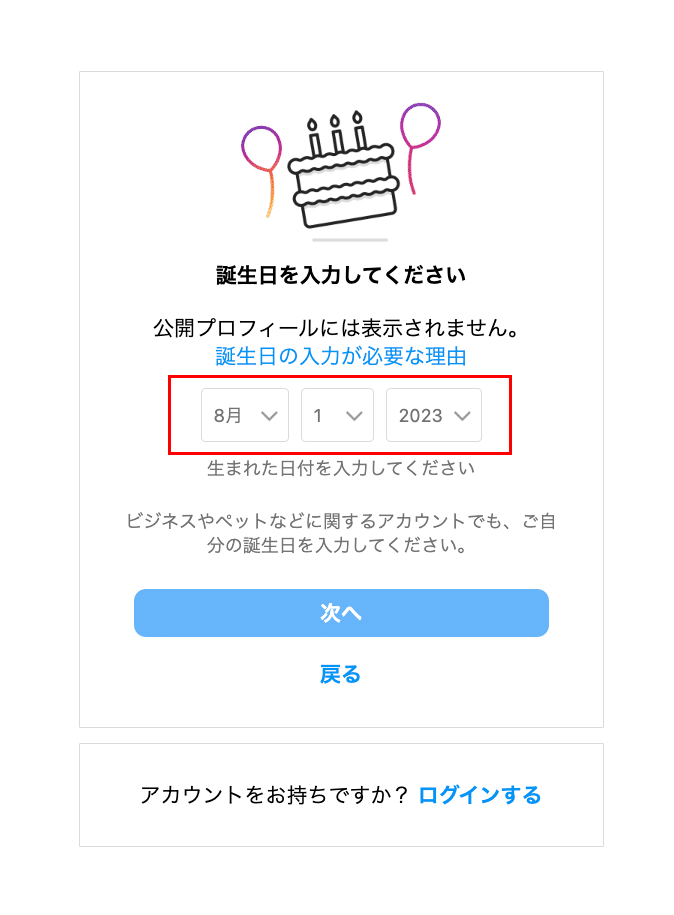
8. ユーザーネームを作成する
ユーザーネームは、
インスタグラムアカウントを特定するための識別記号で、
アカウントURLの一部になります。
ユーザーネームは、
投稿やコメント返信、タグ付けなど多くの画面で表示されるため、
名前や投稿内容に因んだものにすると分かりやすいです。
文字数は30文字まで。
半角英数字、アンダーライン(_)、ピリオド(.)のみ利用可能。
既に他のアカウントで使われているユーザーネームは登録できません。
9 完成!
これでInstagram アカウントの開設が完了しました。
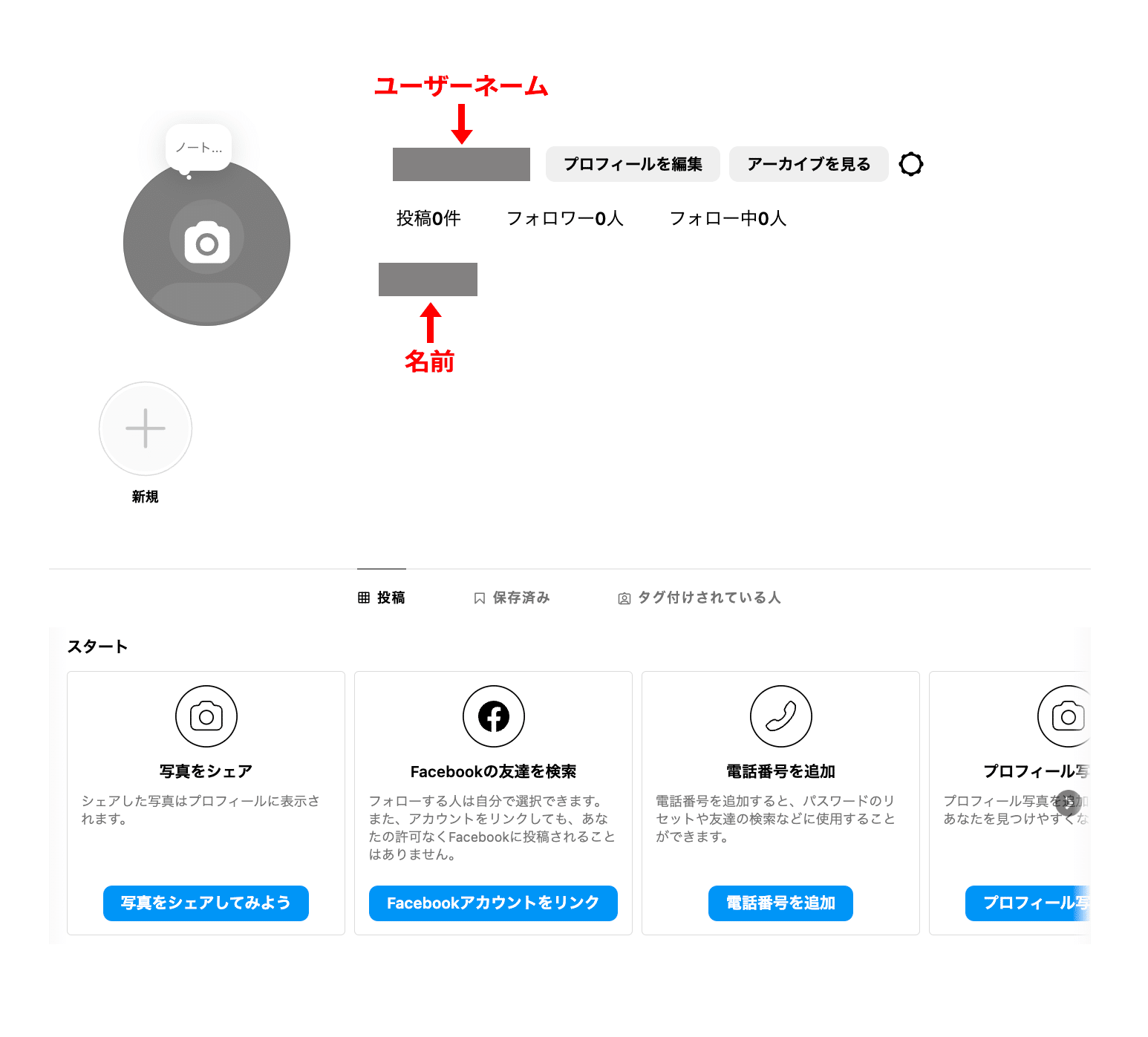
アカウント作成時の注意点
次に、アカウント作成時の注意点について3つ説明していきます。
①友人や家族に知られたくない場合は連絡先の同期をオフにする
インスタグラムアカウントを登録する際に、
「連絡先の同期」を求められます。
同期を行うと、双方「連絡先の同期をオンにしている」場合のみ、
相手のインスタグラムに自分のアカウントが
「おすすめ」として表示されます。
もし友人や家族に知られたくない場合は、
連絡先の同期をオフにしましょう。
②パスワードは予想されにくいものに設定する
セキュリティ対策として、
予想されにくいパスワードを設定しましょう。
また、パスワードはインスタグラムへのログイン時や
アカウントを削除する際にも必要なため、
忘れないように保管しておきましょう。
③位置情報設定を確認する
位置情報サービスがオンになっていると、
投稿した写真や動画に位置情報が添付されます。
自宅や生活圏を特定されたくない場合は、
オフになっているか定期的に確認しておきましょう。
アカウント編集手順
インスタグラムのアカウントを作成した後は、
プロフィール画面を充実させるために
いくつかの初期設定をすることをおすすめします。
初期設定で編集する項目は以下の3つです。
- 自己紹介文
- URL設定
- 連絡先
自己紹介文
インスタグラムのプロフィールは、
アカウントの特徴をわかりやすく、魅力的に作成することで
フォロワーを増やし、アカウントを成長させることができます。
┗プロフィール作成のポイント
①プロフィール写真・・・自分の写真または自分のインスタのテーマに沿った写真がおすすめ。
②自己紹介欄・・・多くの人に興味・共感を得るための文章、アカウントのテーマ、発信する情報を記載。
③ユーザーネーム、アカウント名・・・ユーザーの興味を引けるよう、単なる文字列ではなくユニークなユーザーネームにすることで、インスタフォロワーの獲得につながる。
④ハイライト・・・戦略的に使う方法としては、ECサイトなどへの導線(集客)、コンセプトなどの紹介(ブランディング)、質問やアンケート(エンゲージメント)があります。
URL設定
インスタグラムのプロフィール画面では、
リンク機能を持つURLを設定できます。
ホームページや
インスタグラムユーザーを誘導したい特定のページへのリンクを
設定しましょう。
連絡先
プロフィールを見たユーザーが連絡を取りたいと思った時のために、
メールアドレスや電話番号を設定しましょう。
プロアカウントへの切り替え
プロアカウントのメリットとデメリット、
切り替え方法について解説していきます。
【プロアカウントのメリット7つ】
①インサイト機能を利用できる・・・ビジネス目的で運用する場合は必須。アカウントの分析ができる。
②カテゴリラベルを表示できる・・・アカウント名の下に表示させることができる。選べるカテゴリには「アーティスト、ブロガー、衣料品、個人ブログ、商品・サービス、レストラン、健康・美容、ショッピング・小売り」など様々。
③お問い合わせ機能の追加・・・プロフィール画面からお問い合わせボタンを設置できる。
④ショッピング機能の追加・・・フィード投稿やストーリーズに商品タグを付けられるようになり、ユーザーがタップすることで、直接商品ページへと遷移します。
⑤DMの機能の追加・・・テンプレート返信やフォルダ分けの機能が追加。
⑥Facebookとのリンクで共有権限の共有ができる・・・編集者権限と管理者権限のいずれかを付与することができ、Instagramの投稿を他の人に任せたい場合などに便利。
⑦有料のInstagram広告を出せる・・・予算に合わせた広告出稿ができるため、反応のよい投稿を選ぶことで効果的な宣伝が可能に。
メリットの多いプロアカウントですが、
デメリットもありますのでご紹介します。
【プロアカウントのデメリット2つ】
①非公開アカウントに設定できなくなる
プロアカウントでは、非公開アカウントの設定ができません。
プライベート用としても利用している場合は注意が必要です。
②Facebookでシェアできる範囲限られる
そもそもInstagramでは、
投稿前にFacebookボタンにチェックを入れることで、
連携しているFacebookに投稿をシェアできます。
しかし、Instagramをプロアカウントに切り替えた場合、
シェアできる範囲がFacebookページのみに限られるという
デメリットが発生します。
Facebookの個人ページへのシェアが不可となるため、
プライベートとビジネス用で併用している際は注意しなければなりません。
プロアカウントへの切り替え方法
①プロフィール画面の右上にあるメニューをタップし、
「設定とプライバシー」を選択する。
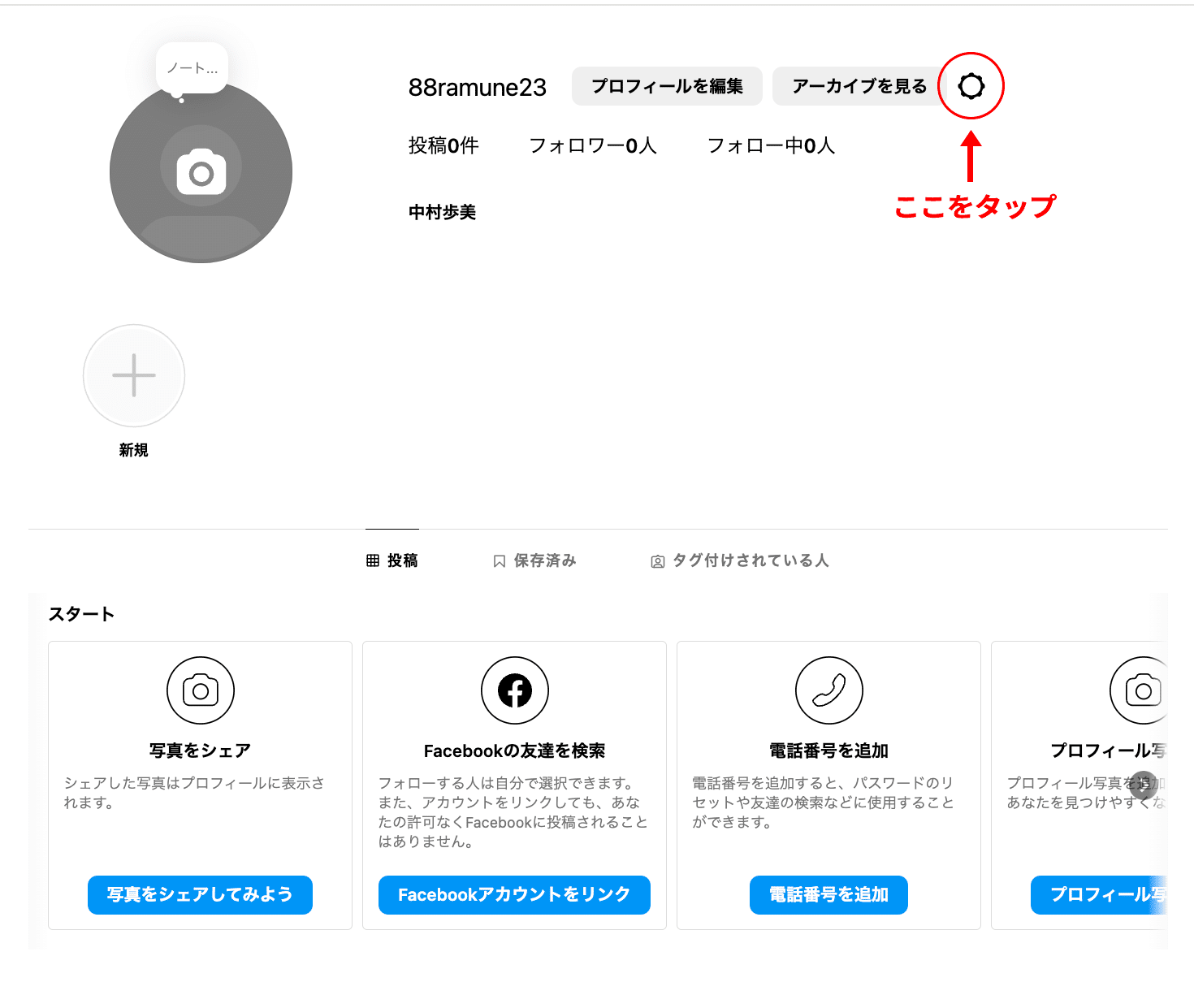
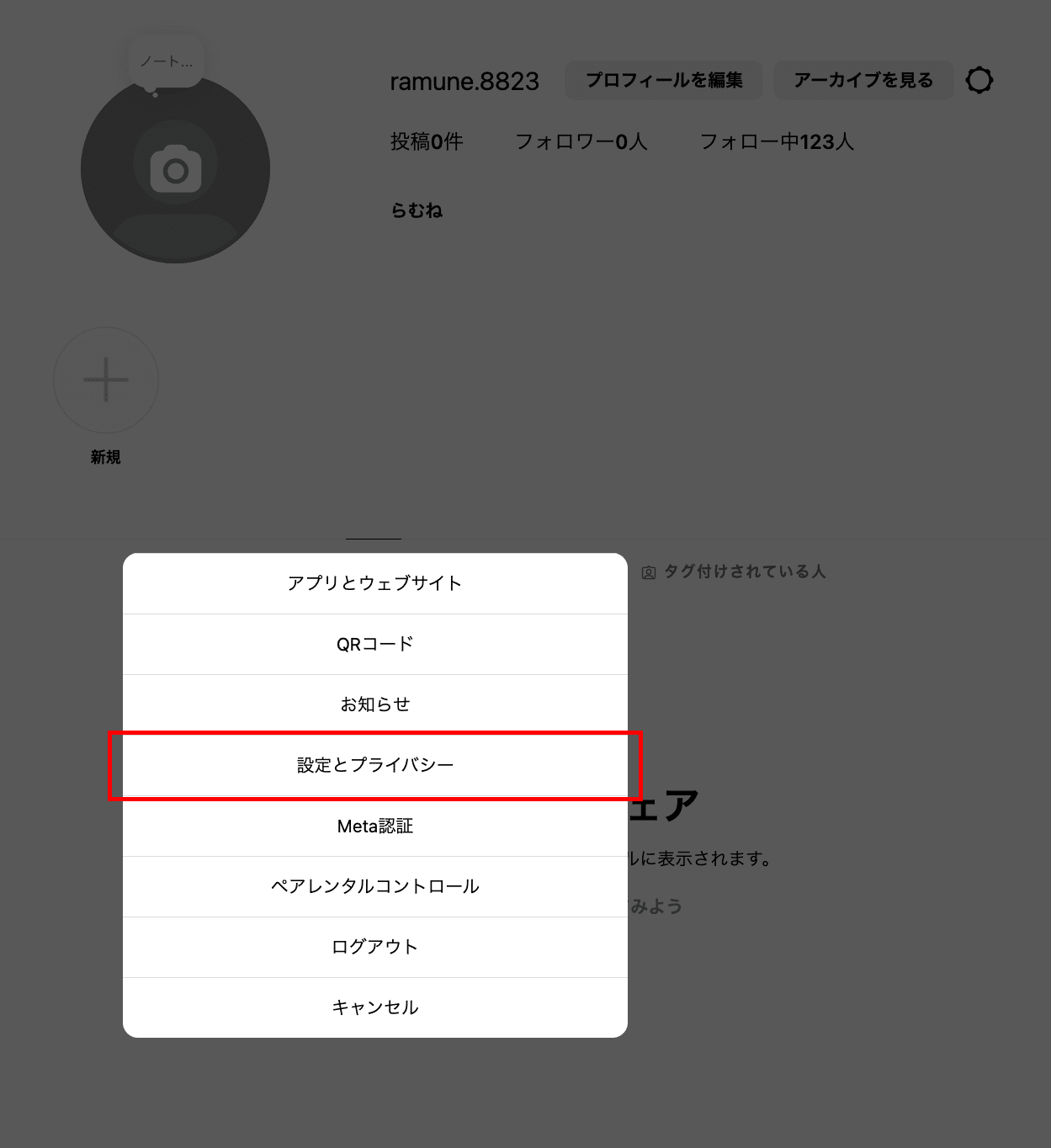
②「アカウントの種類とツール」をタップし、
「プロアカウントに切り替える」を選択する。
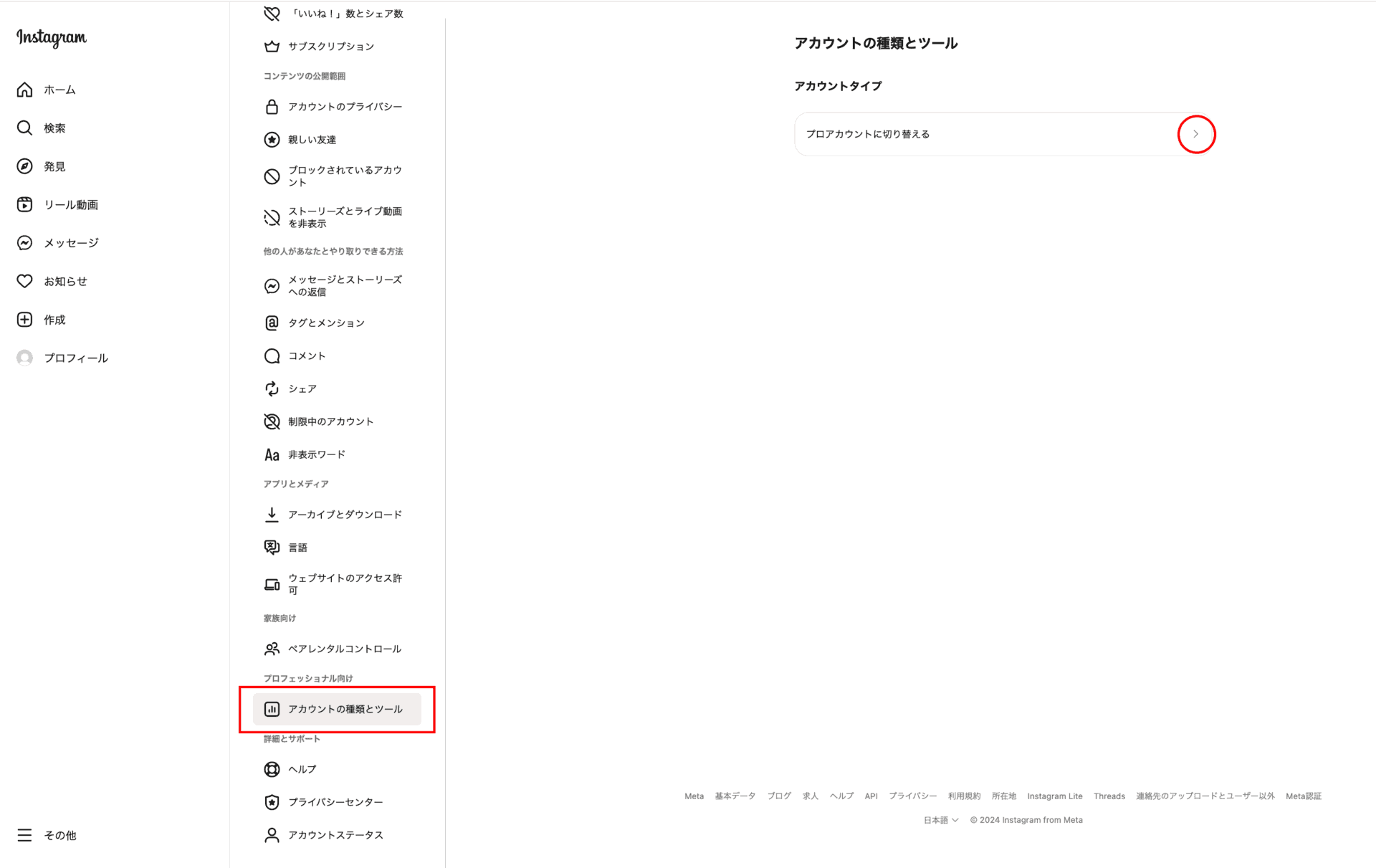
③カテゴリを選択する
あなたのアカウントに当てはまるカテゴリを選択します。
「プロフィールに表示」をタップすることで、
選んだカテゴリがプロフィールに表示されるようになります。
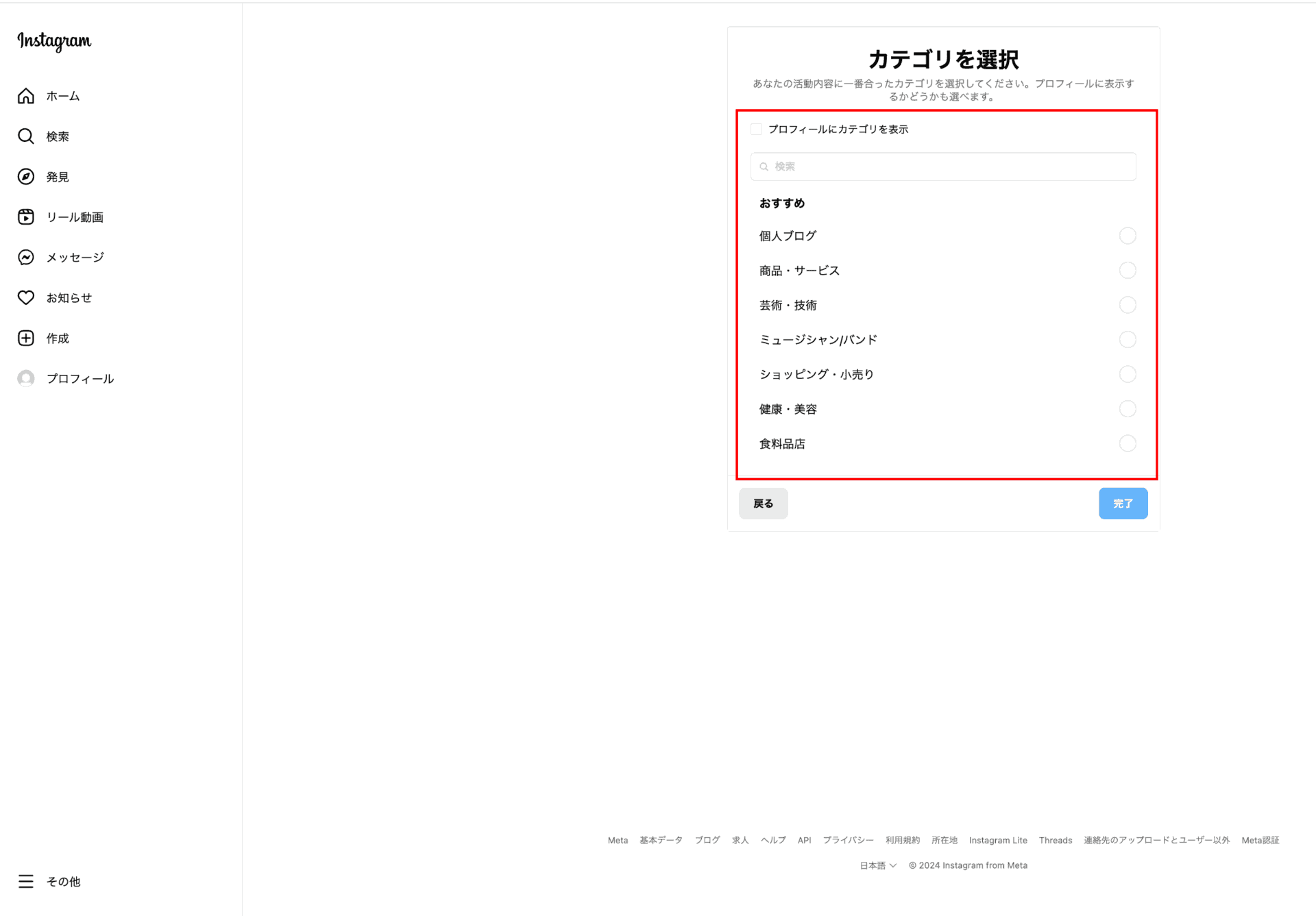
④「ビジネス」か「クリエイター」を選択する
プロアカウントはビジネスとクリエイターの2種類があります。
この2つはインサイト機能や選択できるカテゴリ、専用機能などに違いがあります。
企業アカウントとしてビジネスで利用する場合は「ビジネス」、
インフルエンサーやアーティストであれば「クリエイター」を
選択してください。
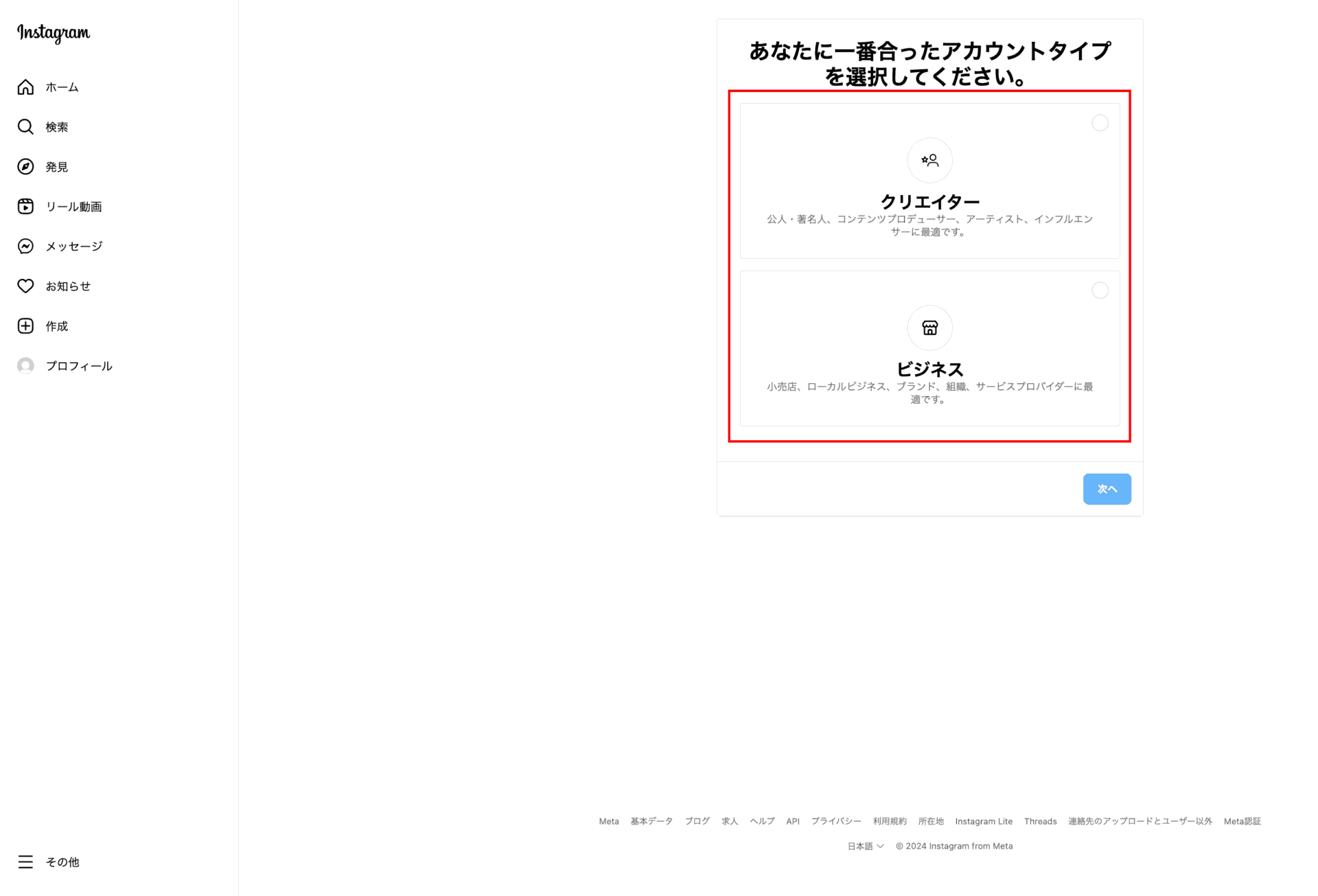
ビジネスアカウントとクリエイターアカウントの主な違い

④各項目の設定をする(プロフィール情報など)
表示されている各項目の設定を完了すれば、
プロアカウントに切り替え完了です。
解説は以上になります。
ぜひこの記事を参考にして、
インスタグラムの機能、設定方法などを適切に把握し
アカウントの作成をしてみてください。
より良いインスタグラムライフを送っていきましょう!